KOITOTO hadir sebagai solusi modern bagi para pencinta angka yang ingin bermain toto togel dengan nyaman dan aman. Sebagai bandar toto terpercaya, KOITOTO menawarkan pengalaman bermain togel online yang tidak hanya lengkap, tapi juga dilengkapi dengan layanan interaktif yang membuat setiap pemain merasa lebih diperhatikan. Dari pendaftaran hingga klaim kemenangan, semuanya bisa dilakukan dengan cepat dan mudah.
Sebagai bandar toto yang sudah berlisensi, KOITOTO menghadirkan pasaran togel 4D terlengkap mulai dari Singapore, Hongkong, Sydney, sampai pasaran lokal populer. Hasil keluaran di-update real-time dan bisa dicek langsung lewat dashboard member. Sistem ini mendukung transparansi penuh dan bikin pemain merasa tenang tanpa khawatir soal keaslian data.
Yang membedakan KOITOTO dari situs lain adalah sistem layanan interaktif yang aktif 24 jam. Pemain bisa langsung chat dengan tim support untuk tanya pasaran, bonus aktif, atau panduan pasang angka. Semua dilayani cepat, sopan, dan profesional. Ini penting, terutama buat pemain pemula yang masih butuh arahan saat baru gabung di dunia togel online.
Selain layanan, KOITOTO juga dikenal dengan fitur dan promo yang menguntungkan. Ada cashback mingguan, bonus referral, hingga event angka hoki dengan hadiah saldo langsung. Bahkan dengan modal kecil pun, kamu bisa mulai main dan punya peluang menang besar. Sistem deposit dan withdraw juga cepat tanpa potongan tersembunyi.
Kalau kamu cari bandar toto yang nggak cuma lengkap tapi juga aktif melayani member dengan maksimal, KOITOTO jawabannya. Bermain toto togel dan togel 4D kini bisa lebih santai, aman, dan tetap seru berkat layanan interaktif yang bikin pengalaman bermain makin personal. Yuk, daftar sekarang dan buktikan sendiri di KOITOTO!



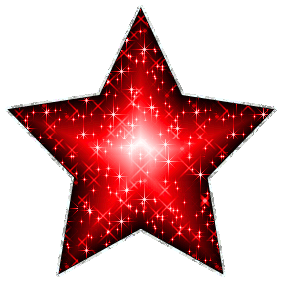










 Login
Login